
Knowing how to fast travel in Starfield makes getting around the Settled Systems much quicker and easier. While fast travel is very convenient, it does also get pretty complicated as there are lots of ways of initiating fast travel through various Starmap and Scanner views and menus, and there are a couple of crucial rules you need to remember when travelling in Starfield. With my travel tips in mind, you’ll be zipping across planets and systems in no time, so here’s exactly how fast travel in Starfield works.
How fast travel works in Starfield

Fast travel in Starfield works in one of two ways:
- You can fast travel only to planets and systems you have previously visited, otherwise you may need to perform a full Starfield grav jump to get there the first time.
- You cannot fast travel on foot when you are overencumbered, but you can if you’re in your ship.
Usually, as long as you’ve been to your intended destination before you can use Starfield fast travel to rapidly move from planet to planet, or even system to system. However, it gets a little confusing when there are two main methods for initiating fast travel. In general, you can almost always activate fast travel through your Starmap or the Scanner when you’re exploring on foot or flying around in your ship. Below you’ll find more details about both methods:
How to fast travel using the Starmap in Starfield
The Starmap lets you fast travel and you don’t need to be in or near your ship to use it – you can quickly open the Starmap just by holding the pause button. It’s best for quick planet-to-planet or system-to-system travel but involves lots of menus. Use one of the following Starmap fast travel methods depending on where you want to travel to:
- Fast travel to a different location on the planet you’re currently on: Open the Starmap to view your current planet and select any location on the planet, even if you haven’t explored it already – this one of the exceptions where you can fast travel to new places. You can select pretty much anywhere on a planet as a landing area, so long as it’s suitable for a ship – it can’t be in the middle of an ocean, for example. Once you’ve chosen a location, follow the ‘Travel’ prompt to fast travel there.
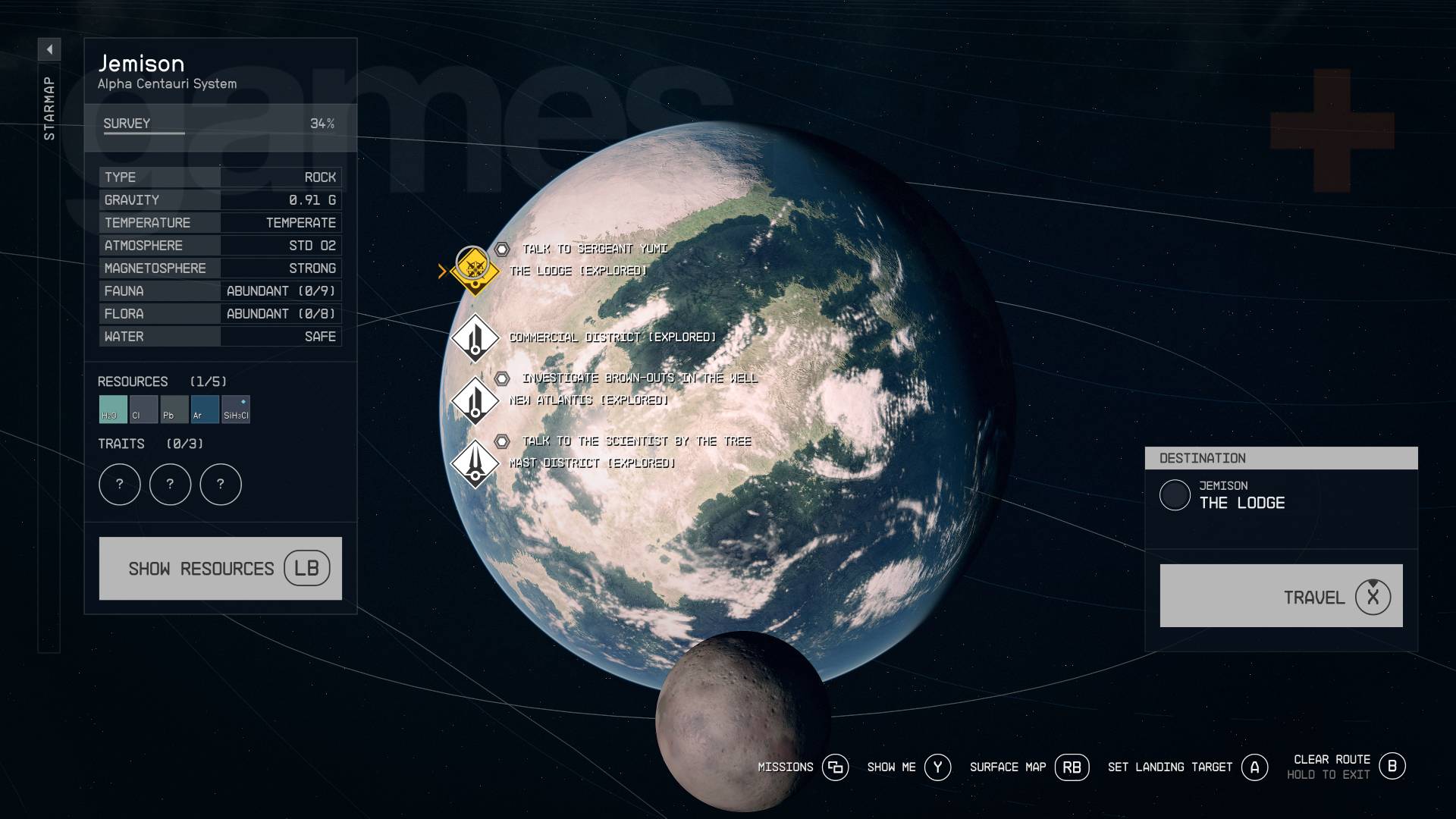
- Fast travel to a different planet in the same system: Open the Starmap and press B on controller to back out to the system view and see the entire star system you’re currently in. In system view, you can choose a planet you’ve previously visited, and even select a location to land at. However, if this is your first time visiting your chosen planet, you must set a course to its orbit first. Once you’ve arrived in the planet’s orbit, then you can select a spot to land via the Starmap.
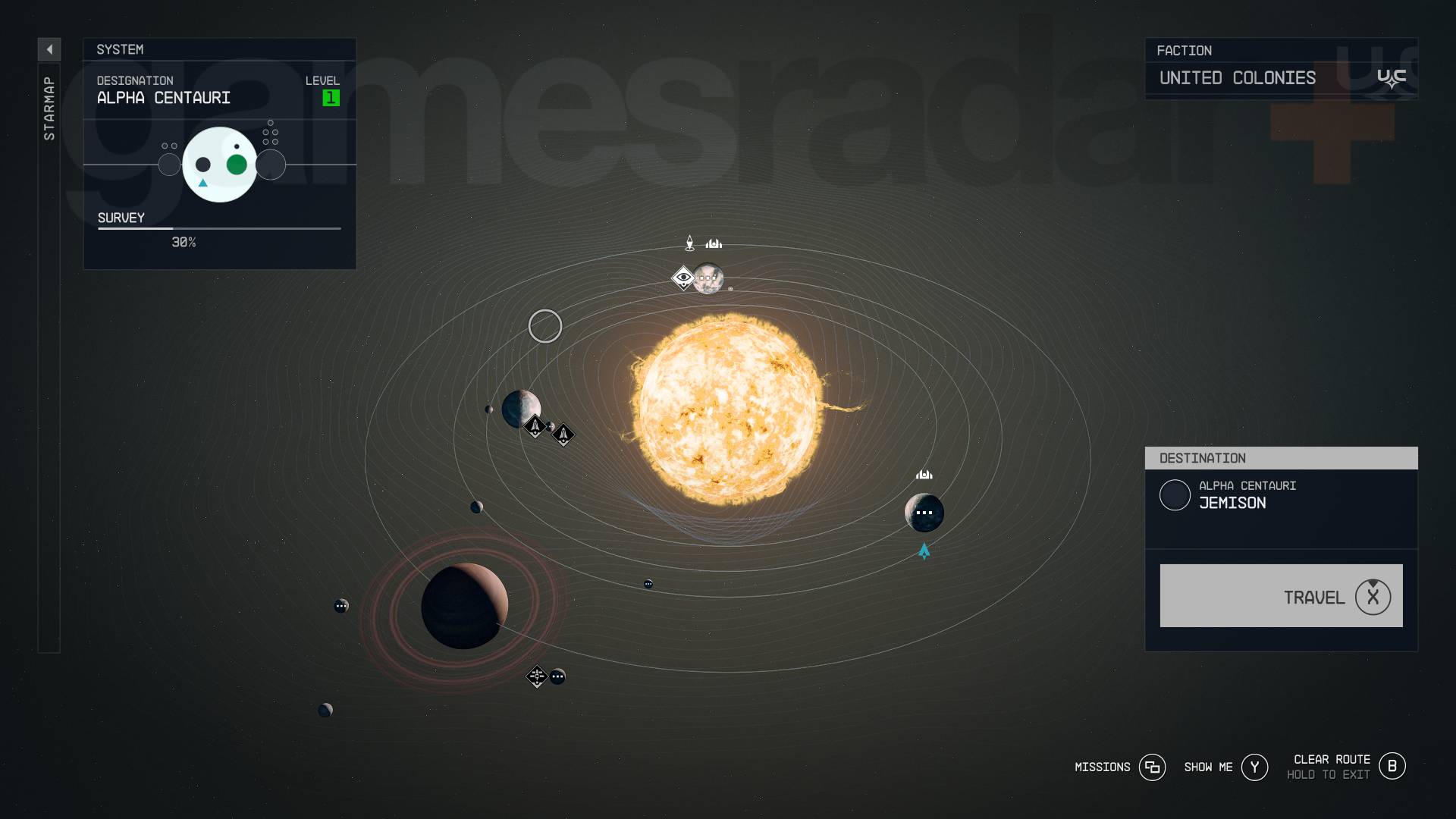
- Fast travel to a planet in a different system: Open your Starmap and press B on controller twice to access galaxy view, which shows you every star system. Choose a star system you have previously visited, then select a planet or location that you have also been to before. Now just follow the landing prompt to fast travel across the stars. Travelling to a system you’ve never been to before will require a grav jump first.
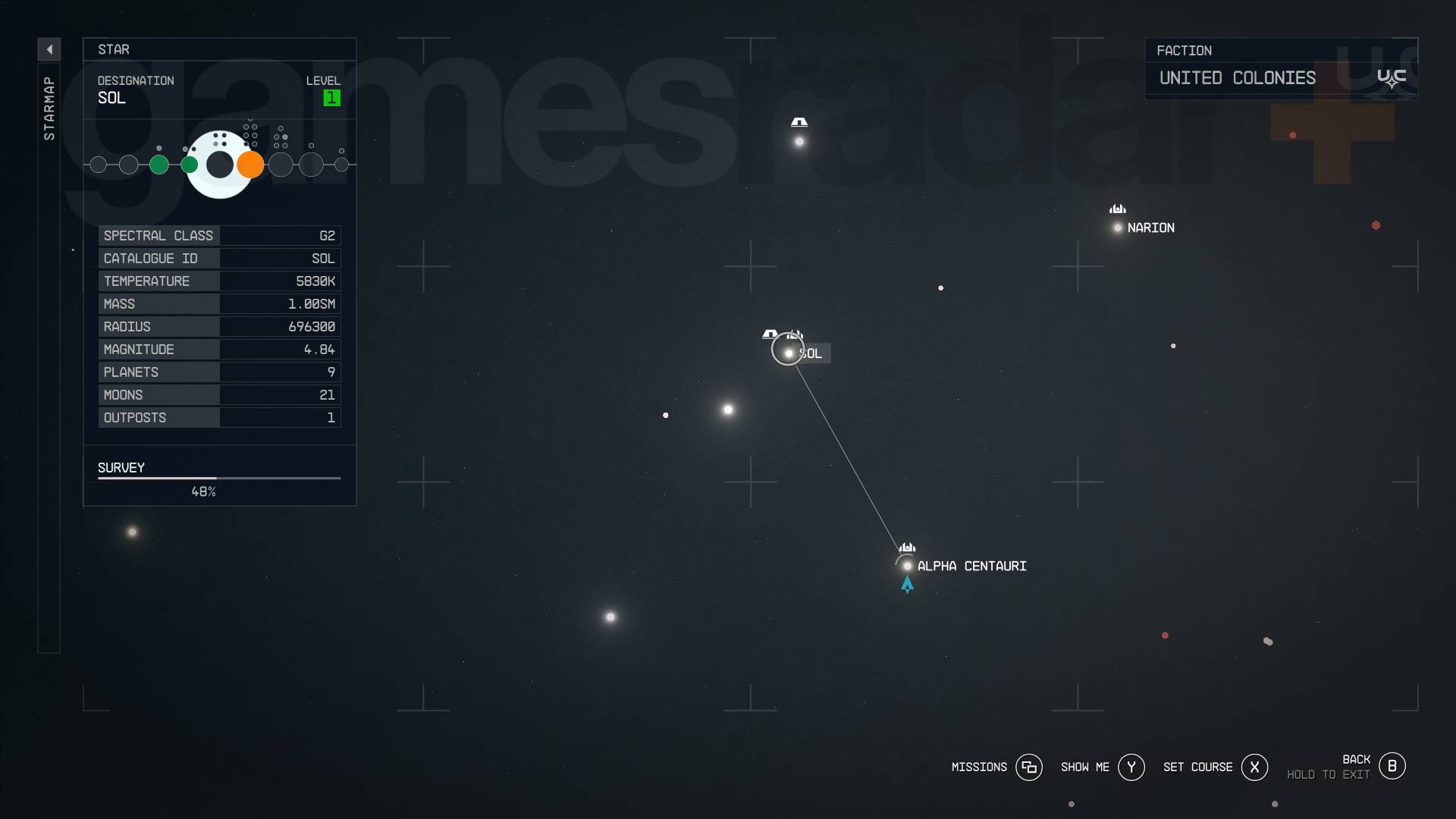
How to fast travel using your Scanner in Starfield
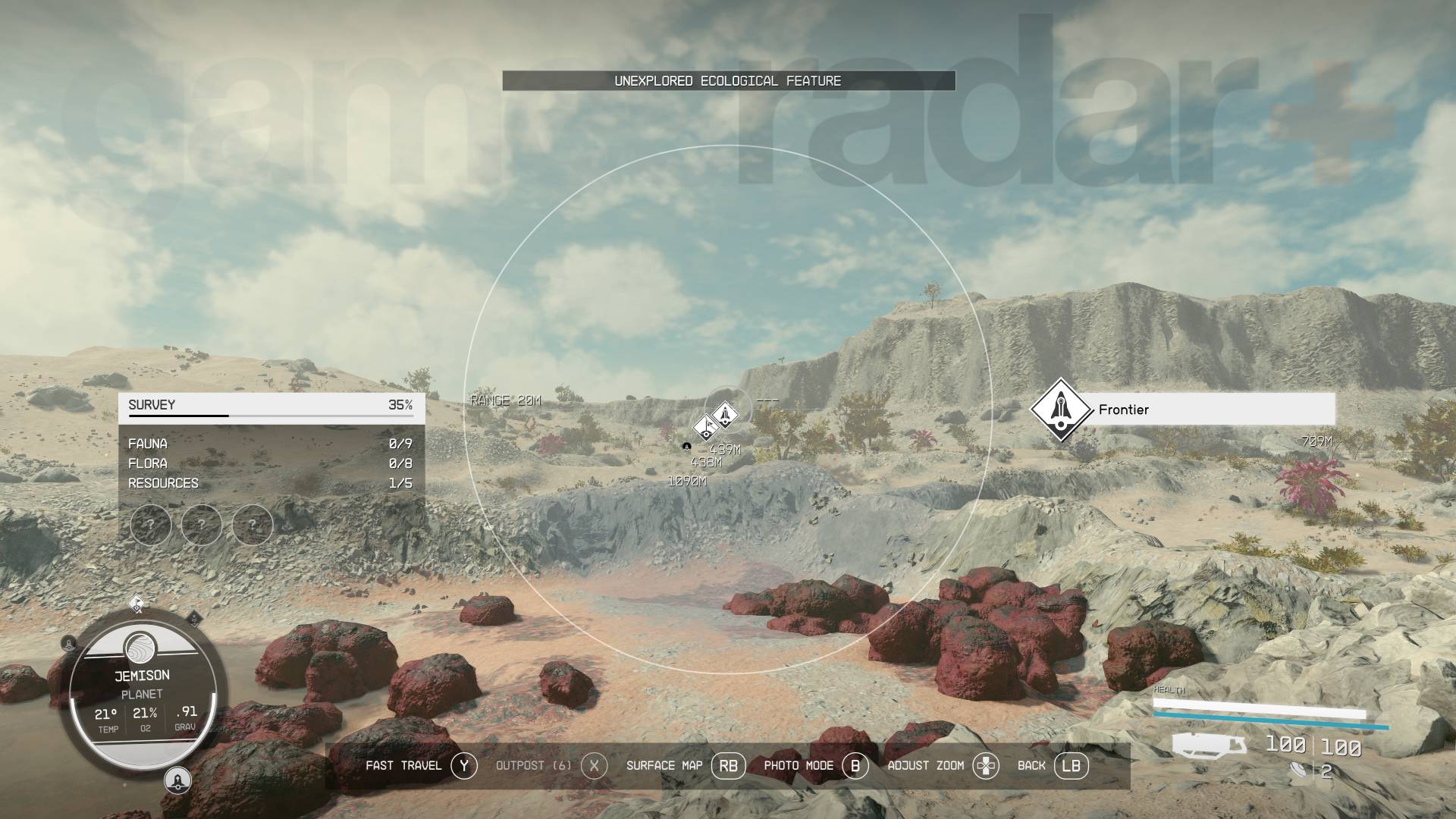
When walking on the surface of a planet or moon, or flying around in space, you can fast travel to a location you have previously visited and can see on your Scanner. This means you can avoid using the Starmap and is great for spending as much time as possible travelling using your ship. It works a little differently depending on if you’re on foot or in your ship, so here’s how each method works:
- When on foot: Activate your Scanner with RB on the controller, look at the icon for a location you’ve previously visited and then press Y. You can also bring up the Surface Map by pressing RB again while scanning and select a location with the cursor.
- When in your ship: Activate your Scanner and click on a destination on the planet’s surface or a neighboring planet with A, then you’ll see prompt to travel there. You can also jump to previously visited planets in range if it’s highlighted by a mission marker. Getting to new systems still requires the Starmap and a grav jump though.
When fast travelling on foot using your Scanner or the Surface Map, your ship does not move with you, but you can easily get back to your ship by looking at your ship’s icon through the Scanner, or simply opening the Surface Map and press Y to instantly warp back to your ship. Obviously, you need to make sure you’re not overencumbered though!
© GamesRadar+. Not to be reproduced without permission.







